Günümüzde teknolojinin gelişmesiyle birlikte, dijital dünyada farklı dosya formatlarının kullanımı hızla artmaktadır. Görsellerin yaygın olarak kullanıldığı dijital platformlarda, JPG ve PNG gibi popüler dosya formatları, fotoğrafları ve grafikleri dijital ortamda paylaşmamızı kolaylaştırır. Ancak, üç boyutlu (3D) tasarım ve modelleme dünyasına adım attığınızda, farklı bir dosya formatına ihtiyaç duyarsınız. İşte burada, görüntülerinizi gerçekçi 3D modellere dönüştürmenize yardımcı olan ve 3D yazıcılarla uyumlu hale getiren STL formatı devreye girer. Bu makalede, sizlere JPG ve PNG formatındaki görselleri STL’ye dönüştürmenin yöntemlerini ve kullanabileceğiniz programları adım adım açıklayacağız. Hazırsanız, sanat ve teknolojiyi bir araya getiren bu büyülü yolculuğa başlayalım!
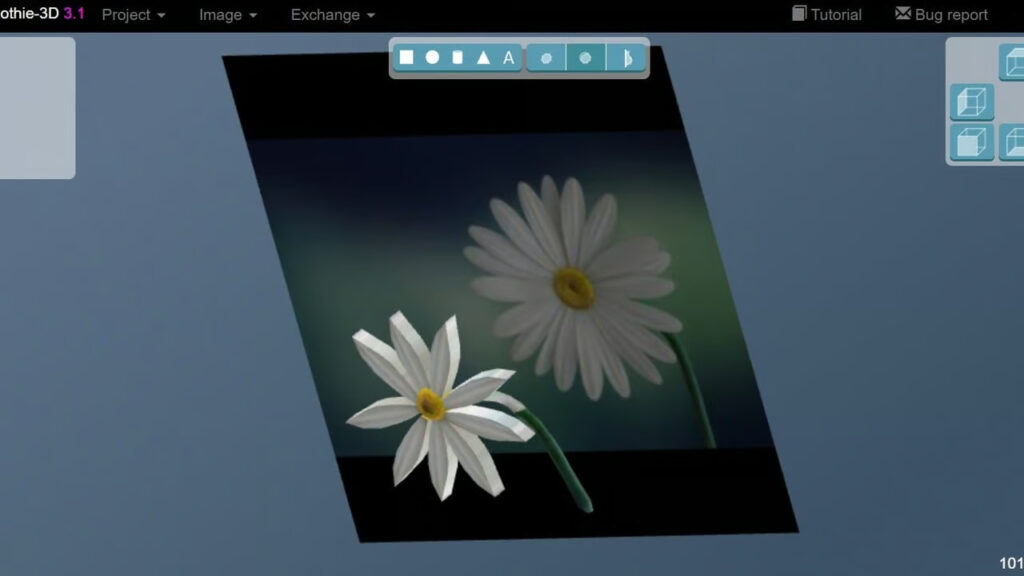
2D görüntüleri 3D modellere dönüştürmek, 3D baskı meraklıları için değerli bir beceridir ve 3D baskı için en yaygın kullanılan dosya formatı STL’dir . Bir görüntüyü 3D modele dönüştürmenin, görme bozukluğu olan kişiler için dokunsal resimlerden cosplay için referans malzemelerine kadar çeşitli nedenleri vardır .
Ama nasıl yapacaksınız? İstenen sonuca bağlı olarak, üç ana seçenek vardır: bir 3D nesne oluşturmak için bir fotoğraf veya fotoğrafları kullanmak, 3D olmak için düz bir nesneyi yukarı doğru çıkarmak veya sadece bir dosyayı bir biçimden diğerine dönüştürmek. Gelişmiş yazılımlar ve daha fazla bilgi açısından zengin dosya formatları olmadan düz resimlerden 3D modeller oluşturulabilirken, bu yöntemlerle eksiksiz, ayrıntılı 3D modeller elde edemezsiniz. Bunun yerine, düz 2D tasarımlara üç boyutlu, ancak yine de aşağı yukarı düz, fiziksel bir form vermek için daha uygundurlar.
Smoothie: Temel Bilgiler
Smoothie3D, kullanıcıların bir JPG veya PNG görüntüsü yüklemesine ve biraz çabayla bunu STL veya OBJ biçiminde dışa aktarılabilen bir 3D modele dönüştürmesine olanak tanıyan web tabanlı bir programdır. Erişilebilirliği ve kullanıcı dostu arayüzü ile tanınan, hobiciler arasında popüler bir araçtır. Tamamen web tabanlı olduğundan herhangi bir tarayıcıdan erişebilirsiniz. Ancak, küçük bir uyarı var: Başlamak için minimum 2,50 $ bağış gerekiyor. Ayrıca iPad kullanıcıları için yaklaşık 3 ABD doları tutarında bir uygulama mevcuttur.
Smoothie3D’yi kurup çalıştırdıktan sonra, ilk adım bir görüntüyü içe aktarmak ve imlecinizle görüntünün çeşitli bölümlerinin çevresine bir çizgi çizmektir. Program daha sonra özetlenen parçalardan bir 3D oluşturma oluşturur. Ekstrüzyon derinliği, dönüş, eğri tanımı ve boyut ve konum gibi farklı araçlarla manipüle edilebilen önceden tanımlanmış ve kullanıcı tanımlı şekiller vardır.
Bununla birlikte, ortaya çıkan model biraz sınırlı bir doğruluk elde edecektir. Bu çoğunlukla programın kısıtlamalarından kaynaklanır, ancak aynı zamanda kullanıcının beceri düzeyine de bağlıdır. Smoothie3D’de herhangi bir nesneyi dönüştürebilirken, daha basit şekillere sahip pürüzsüz nesneler daha iyi doğruluğa sahip olacak ve dönüştürülmeleri daha kolay olacaktır. Bu arada, kenarları ve keskin eğrileri olan daha karmaşık nesneler, yürütmek için belirli bir derecede beceri ve yazılım anlayışı gerektirecektir.
Bu programın yalnızca katı şekillerle çalıştığını unutmamak önemlidir. Bir nesne oluşturmak için birden fazla şekil birleştirilebilse de, içi boş parçalara ve küçük ayrıntılara ulaşmak kolay değildir. Bunu daha küçük şekiller tanımlayarak ve onları eşleştirerek yapmak teorik olarak mümkündür, ancak gereken çaba derecesi buna değmez. Blender gibi daha gelişmiş 3D modelleme yazılımları bu görevler için daha uygun olacaktır.
Bu nedenle, Smoothie3D, 3D modelleme ihtiyaçlarına hızlı ve güvenilir bir çözüm arayan amatörler için şiddetle tavsiye edilir. Lafı daha fazla uzatmadan Smoothie3D’nin nasıl çalıştığına adım adım bir örnekle bakalım.
Adım 1: Görseli İçeri Aktarın
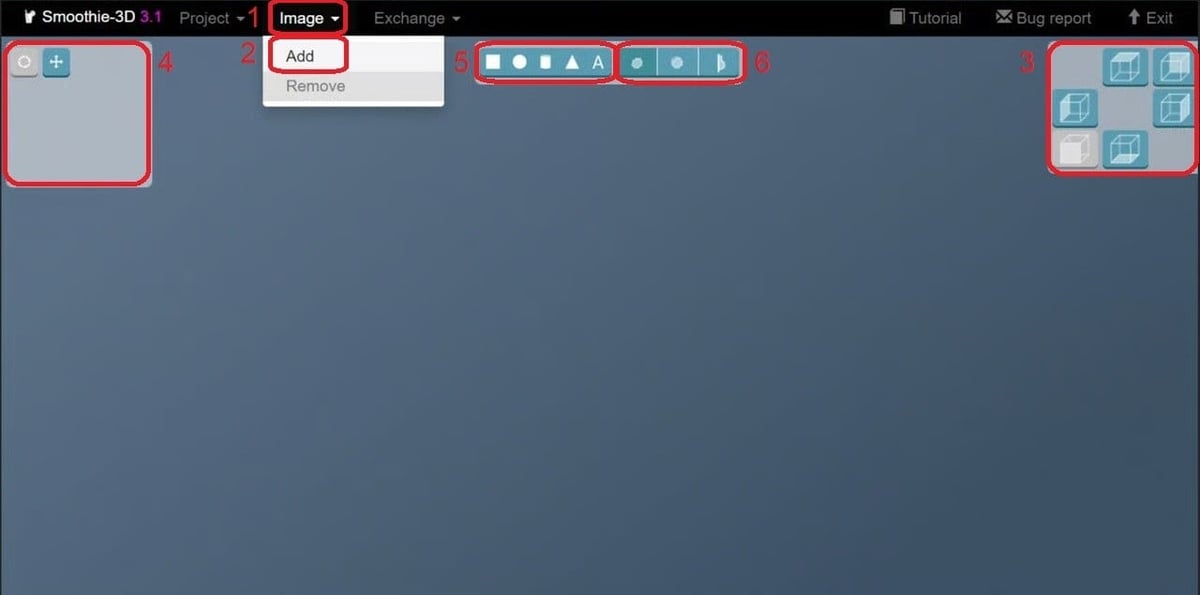
Başlamak için, dönüştürmek istediğiniz görüntüye ihtiyacınız olacak. Üst şeritte “Görsel”e (1) tıklayın, açılır menüden “Ekle”yi (2) seçin ve resminizi yükleyin. Resminiz artık üzerinde çalışılmaya hazır, ancak bir sonraki adıma geçmeden önce kullanıcı arayüzüne bir göz atalım.
Şeridin altında üç panel göreceksiniz. Sağ üst panelden (3), herhangi bir kübik bakış açısına geçebilirsiniz. Veya, görünümün serbestçe döndürülmesini istiyorsanız, görünümü sol üst panelden kaydırabilirsiniz (4). Merkezde şekiller paneli bulunur. Burada, ne tür bir şekil oluşturmak istediğinizi seçebilirsiniz. İmlecinizi bir seçeneğin üzerine getirirseniz, adını gösterecektir.
Şekil paneli iki bölümden oluşur. Soldaki beş seçenek önceden tanımlanmış klasik şekillerdir (5), bunlar soldan sağa küboidler, küreler, silindirler, prizmalar ve metindir. Sağdaki üç seçenek (6), kullanıcı tanımlı şekiller içindir: pürüzsüz, kalıptan çekilmiş ve döndürülmüş.
Adım 2: Görselin Ana Hatlarını Belirleyin
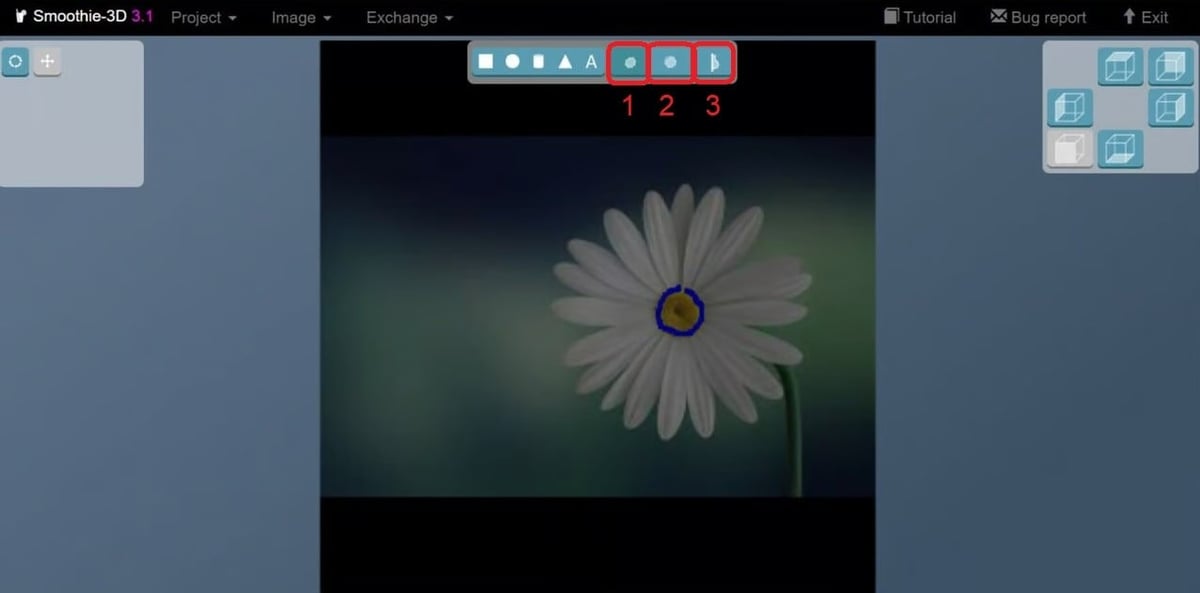
Resmimizi 3D modele dönüştürmek istediğimiz için klasik şekiller yerine ana hatları çizilen şekillere odaklanacağız. Tabii ki, yeni bir şey denemek ve modele kendi rötuşlarınızı yapmak istiyorsanız, yaratıcı olabilir ve farklı araçlarla oynayabilirsiniz!
Şekil panelinden düzgün şekil seçeneğini (1) seçin. Bu, görüntüde düzgün şekiller tanımlamanıza olanak tanır. Şeklinizi belirli bir yönde genişletmek istiyorsanız, şekli çıkart seçeneğini (2) seçin. Benzer şekilde, döndürülmüş bir şekil oluşturmak için döndürülmüş seçeneğini (3) seçin.
Tıklatıp sürükleyerek nesnenin ana hatlarını çizmek için imlecinizi kullanın. Nesneye bağlı olarak, tek bir şekil olarak tanımlanabilir veya birbirine bağlı birden fazla şekil olarak tanımlanması gerekebilir. Bu durumda, resminize göre tüm şekillerin ana hatlarını çizeceksiniz. Örneğimiz için, çiçeğin tomurcuğu ve sapı için pürüzsüz şekiller ve taç yapraklar için kalıptan çekilmiş şekiller yapacağız. Basitçe şeklin türünü seçin, nesnenin ana hatlarını çizmek için tıklayın ve sürükleyin ve işte: bir şekil doğuyor.
Çiçek nispeten basit bir model olduğu için sadece üç şekil çizmemiz gerekiyor: bir tomurcuk, bir sap ve bir taç yaprağı. Daha basit bir nesne olsaydı, onu tek bir şekil ile yapabilirdik.
Adım 3: Eğriyi Düzenleyin
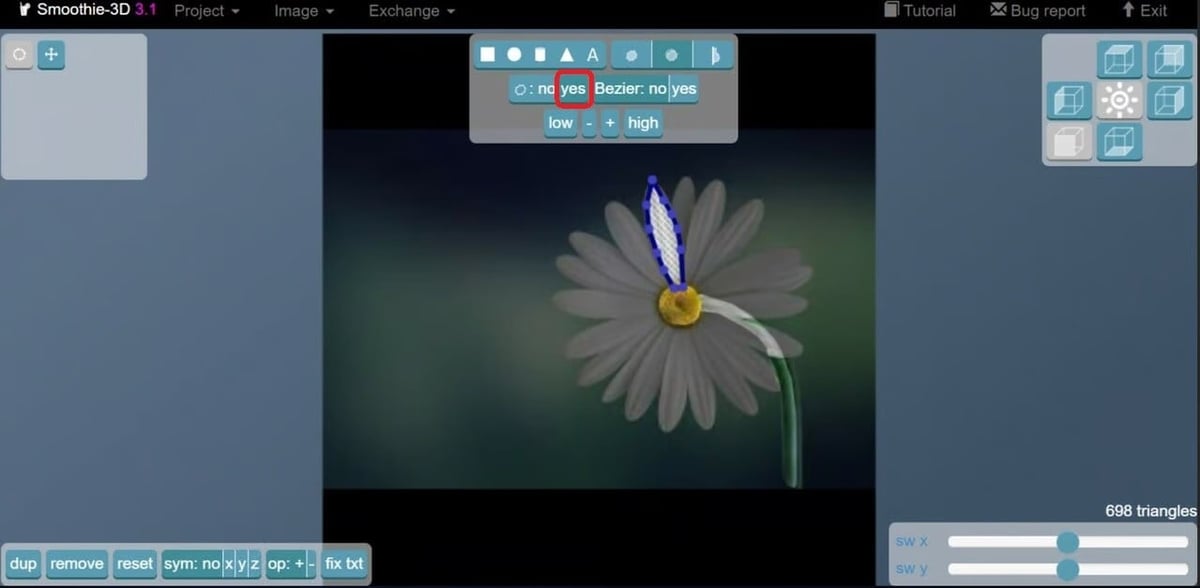
İmleçle manuel olarak şekil çizmek her zaman en doğru sonuçları vermeyebilir. Ancak, eğriyi istediğiniz gibi düzenleyebilirsiniz.
Eğri özellikleri (kontur), şekil panelinden konturu göster düğmesine tıklanarak ve soldaki “evet” seçeneği seçilerek değiştirilebilir. Bir şeklin ana hatları çizildiğinde “hayır/evet” seçeneğinin görüntülendiğini unutmayın. Sol alt panelden, X/Y yönündeki eğrinin derecesini kontrol edebilirsiniz. Eğri noktalarını düzenlemek için bir noktayı istenen konuma sürükleyin.
Örneğimizde, olabildiğince gerçekçi ve temiz olmalarını sağlamak için taçyapraklarımızın kıvrımlarını düzenleyebiliriz. Bu aracı kullanmak gerekli olmasa da, taslağınızdaki hataları gidermeniz gerekiyorsa veya daha fazla doğruluk ve karmaşıklık elde etmek istiyorsanız kullanışlı olabilir. Bu aynı zamanda, daha sonra düzenleyebileceğiniz için başlangıçta tüm şekilleri doğru bir şekilde ana hatlarıyla çizme konusunda endişelenmenize gerek olmadığı anlamına gelir.
Adım 4: Manipüle Edin
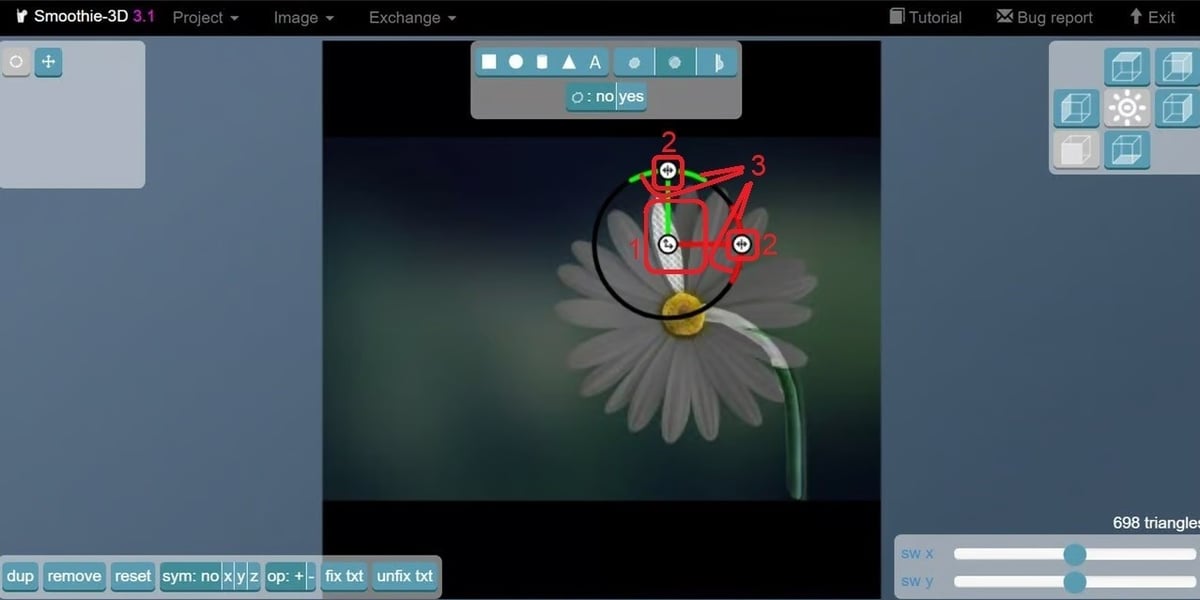
Şekillerinizi tanımladıktan sonra, bunları gerektiği gibi değiştirebilirsiniz. Bunu yapmak için birini seçerek başlayın; bizim durumumuzda bir taç yaprağı seçtik.
Şeklin konumu ve boyutu, öteleme (1), döndürme (2) ve ölçekleme (3) işlevleri kullanılarak seçildiğinde görünen dairesel tutamaç kullanılarak değiştirilebilir. Bu işlevlerden herhangi birini kullanmak için, aşağıda açıklayacağımız gibi tutamacın ilgili bölümünü tıklayıp sürüklemeniz yeterlidir.
Yukarıdaki resimde yalnızca iki çubuk görünürken, X ekseni için kırmızı, Y ekseni için yeşil ve Z ekseni için mavi olmak üzere toplamda üç renkli çubuk vardır. Çubukları değiştirmek için farklı bir bakış açısına döndürebilirsiniz. Önden görünümde, X ve Y ekseni çubukları görünürken, üstten görünümde X ve Z ekseni çubukları görünür.
- Tercüme: Bu, nesneyi bir düzlemde hareket ettirir. Eksenel öteleme (tek bir eksende) için ilgili çubuğa veya serbest öteleme (eksenel kısıtlamalar olmadan) için orta düğmeye tıklayın ve sürükleyin.
- Döndürme: Bu araç, bir nesnenin kendi ekseni etrafında dönmesini sağlar. Döndürmek için herhangi bir renkli çubuğun sonundaki düğmeyi tıklayın ve sürükleyin.
- Ölçekleme: Bu özellik bir nesneyi büyütür veya küçültür. Herhangi bir renkli çubuğun sonundaki yay, ilgili eksende ölçeklendirmek için tıklanabilir ve sürüklenebilir. Tüm nesneyi ölçeklemek için dairesel tutamacın renkli olmayan kısımlarını kullanın.
Adım 5: Değiştirin ve Düzenleyin
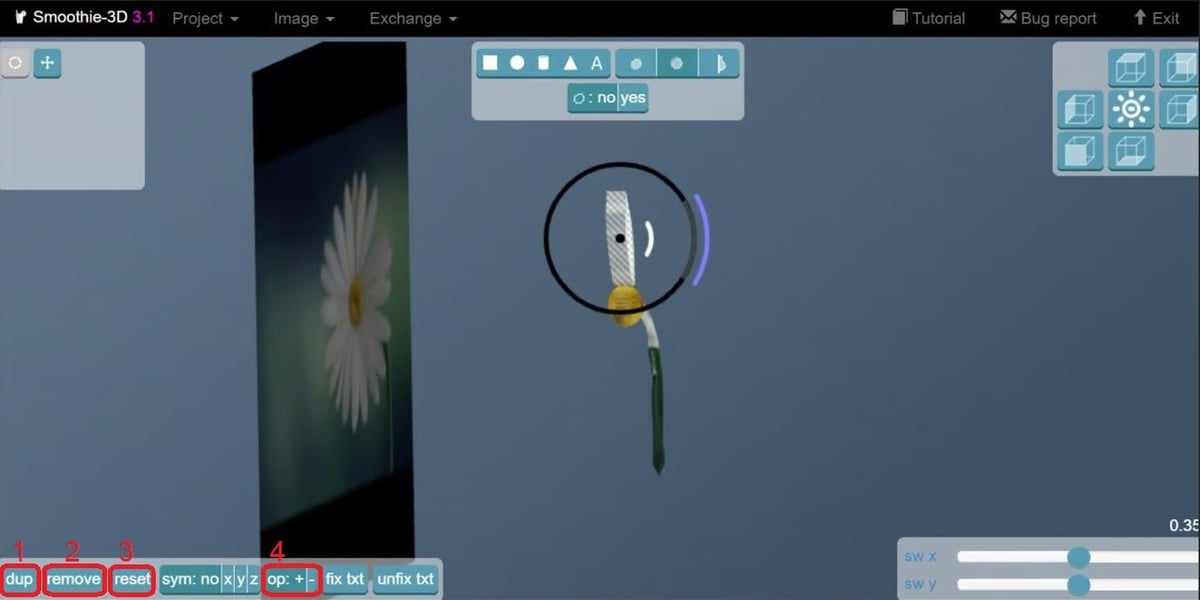
Sol alt panelde, seçtiğiniz eksendeki (1) herhangi bir nesneyi çoğaltabilir veya simetri ekleyebilirsiniz. Bacaklar, kollar, kulaklar ve gözler gibi çift olarak gelen şeyler için, sadece bir tane yapmanız ve simetri ile eşleştirmeniz yeterlidir. Çoğaltılan nesnenin, seçtiğiniz eksenin karşı tarafında ayna görüntüsü olarak görüneceğini unutmayın.
Sol alt paneldeki diğer özellikler arasında bir şekli silen “remove” (2), bir şekilde yapılan tüm değişiklikleri sıfırlayan “reset” (3) ve Boole işlevi sağlayan “op” (4) bulunur. . Boole işlemleri için ‘+’ birleşimi gerçekleştirir. Bunu, tüm şekilleri birleştirmek ve 3D baskıya uygun tek bir nesne haline gelmelerini sağlamak için kullandık. ‘–’ işlemi, basit terimlerle başka bir nesneden bir şekli çıkarabilen çıkarma içindir.
Çiçek için, yaprakların üst üste binmesini önlemek için sapı Y ekseninde döndürdük. Ekstrüde edilmiş şekiller için standart derinlik tomurcuğa sığmayacak kadar büyük olduğundan taç yaprağı şeklinin Z ekseninde küçültülmesi gerekiyordu.
Neden sadece tek bir taç yaprağı yaptığımızı da anlamış olabilirsiniz. Tüm yapraklar aşağı yukarı aynı şekilde olduğundan, her birinin ana hatlarını ayrı ayrı çizmemize gerek yoktu. Basitçe tek bir taç yaprağı yaptık ve daha fazlasını oluşturmak için çoğaltma işlevini kullandık. Onları farklı bir noktaya taşıyarak ve Z ekseninde döndürerek, tam bir çiçek oluşturmak için tomurcuğun üzerine birkaç yaprak yerleştirdik.
Adım 6: Sonlandırma
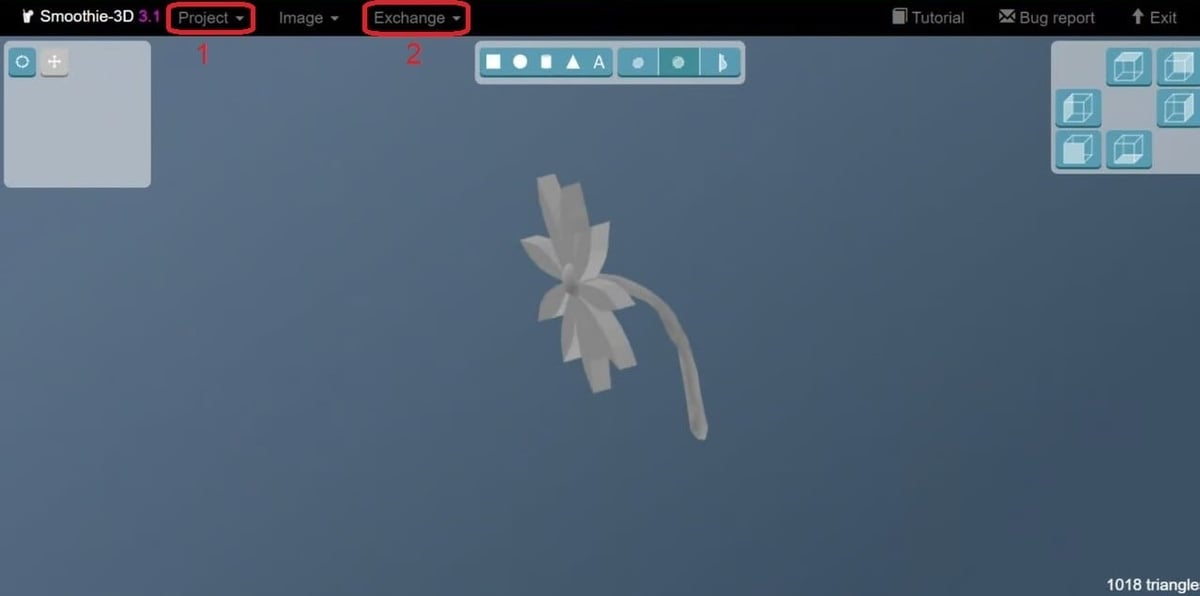
Değişiklikleriniz tamamlandıktan sonra Proje menüsünden (1) “Farklı kaydet” seçeneğini kullanarak modelinizi kaydedebilirsiniz. Modelin bir STL gibi dokuları ve renkleri olmadan nasıl görüneceğini görmek için “kaldır” seçeneğini kullanarak görüntüyü kaldırdık.
Son olarak Exchange menüsünü (2) açın ve “STL’ye Aktar”ı seçin. Ve bu son adımda işiniz bitti!
Smoothie dışında; Selva3D, Monster Mash, Archipelis3D gibi programlar da mevcuttur.
Görüntüleri 3D STL’ye dönüştürme, sanat ve teknolojiyi harmanlayan heyecan verici bir süreçtir. Bu makalede, JPG ve PNG formatlarındaki görselleri gerçekçi 3D modellere dönüştürmenin temel yöntemlerini ve kullanabileceğiniz popüler programları öğrendiniz. Artık 3D tasarım dünyasına adım atmanız için ihtiyacınız olan bilgiye ve araçlara sahipsiniz. Siz de kendi yaratıcı projelerinize hayat vermek ve 3D yazıcılarla gerçeğe dönüştürmek için bu bilgileri kullanabilirsiniz. Unutmayın, sadece hayal gücünüz sınırlarınızı belirler. Blog yazımızın kaynağı all3dp. Şimdi sıra sizde, 3D dünyasının kapılarını aralayın ve yeni maceralara doğru ilerleyin. Başarılar dileriz!
3D Tasarım, 3D Tarama ve 3D Baskı Konularında İlave Sorularınız ve İhtiyaçlarınız İçin Anında 3D3 Technology Uzman Ekibi ile İletişime Geçebilirsiniz.
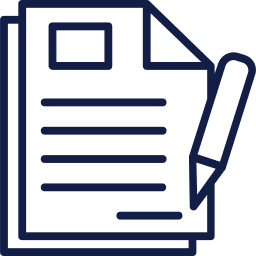
Bize Yazın
info@3d3teknoloji.com adresine mail atın.
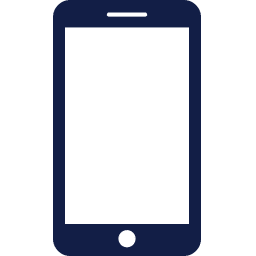
Müşteri Hizmetleri
0850 305 25 75 numaralı telefondan bize ulaşın.
